Startup For Mac
- Change Startup Programs on Mac Go to System Preferences → Users & Groups → Login Items tab. Click the Lock icon in the bottom left corner to change startup programs. It will require your password to allow changes. Tick the box by the application name to enable or disable it from the automatic.
- Take control of startup and login items Is your Mac starting up slowly? A mess of startup and login items might be to blame. Learn how to bend these computing curiosities to your will.
To speed up your Mac's startup, cut down the number of programs running at startup, or even set the computer so no programs start running automatically. Here's how to do it. Check out the products. Or drag app icons across to Startup Items In the future, all the selected apps will open automatically when you start up your Mac (unless you hold down the Shift key after clicking the login.
Apps opening automatically during startup on your Macintosh can stop down your pc. In this post, we are usually displaying you the tips to cease apps from Opening automatically during Start-up on your Mac.Why Stop Apps From Opening Automatically On MacMost programs would like to create themselves accessible to you mainly because quickly as you start your Mac. Some programs add themselves to the checklist of startup programs on Mac pc or the consumer ends up including them to the startup list by innocently pressing on the “0pen at Startup” check box.However, each software that starts at startup with your Macintosh needs sources and this finishes makes the startup process much longer on your Mac pc, causing in a significantly slower pc. Therefore, if you are asking yourself as to why your Mac is so gradual to startup, the basic reason is usually because you have a long listing of startup applications, some óf which you máy not even see because the Hide option is certainly examined in the Settings for the program. Check Which Apps Are usually Starting During Startup On MacFollow the methods below to consider a look at the programs that are usually starting at startup on your Mac.1. Click on the Apple Menu symbol in the top menu club on your Macintosh and then click on Program Preferences in the drop-down menu.2. On the Program Preferences screen, click on on Users Groupings.3.
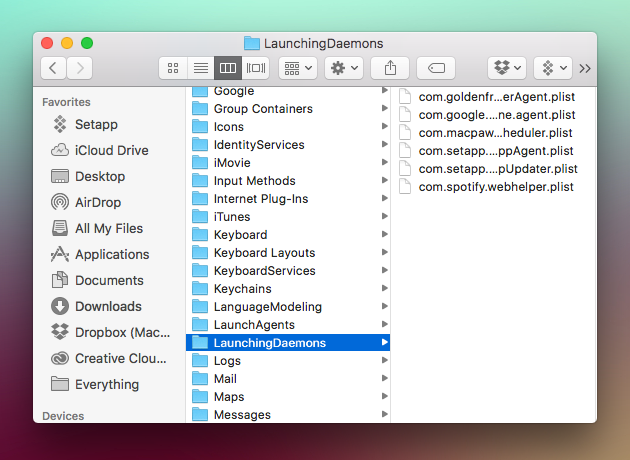
On the Customers Group display, click on on Login Items tabs to discover the checklist of applications that are starting at startup on your Macintosh.In situation the applications that are opening at startup are not your favourite or the most commonly used programs, you will require to end them from opening at startup and delaying down your personal computer. Quit Apps From Opening Automatically On Macintosh Making use of DockFollow the methods below to end Apps from opening at Startup company on your Macintosh, in situation the app that is opening up instantly is located on the Boat dock of your Macintosh.1. Right-click on the App'h symbol that you desire to prevent from starting at startup.2.
After correct clicking on the app'h symbol, a menu will póp-up. From thé menu, hover your mouse over Choices and then click on on Open up at Login tó uncheck this choice. (Notice image below).
After unchecking the option, the next time your Macintosh starts upward, the software will simply no longer open up. Prevent Apps from Opening Automatically on Mac pc Making use of SettingsIn case the App which can be opening automatically during startup is definitely not situated on the Boat dock of your Mac pc, you will require to move into the Settings Menu of your Mac to turn off like apps.1. Click on the Apple company Menu icon in the best menu club on your Mac and after that click on on Program Choices in the drop-down menus.2. On the Program Preferences display, click on Customers Groups choice3. On the Customers Groups screen, click on on the present User Accounts that you are usually logged into (in case it is usually not currently chosen) and then click on the Login Products Tab (Find picture below)4. Following, Select the App that you would like to prevent from starting at startup by clicking on it. Once you possess selected the app click on the - key, to cease the app from starting at startup (Find image above)From right now on the App will not startup immediately whenever you open up your Mac pc.
Cover Apps Starting Immediately on MacFollow the steps below, in situation you have got no problem with an program opening up automatically with your Mac but would like to hide the software from showing up during startup.1. Click on on the Apple Menu image in the best menu club on your Mac pc and then click on Program Choices in the drop-down menu.2. On the next screen, click on on Customers Groups choice3. On the Users Groups display screen, make certain that your current Account is definitely chosen and after that click on on the Login Items tabs (Observe picture below)4. Right now, locate the software that you desire to hide at startup and merely examine the little package next to the software (Find image over)Now the program that you simply concealed will keep on to open at startup but will be concealed from your sight, permitting you to find your desktop first.
Free download AmbiSleeves (LIFX) AmbiSleeves (LIFX) for Mac OS X. AmbiSleeves (LIFX) extends the ScreenSleeves experience by giving your room ambient lighting based on the album cover that ScreenSleeves is currently displaying. Fortunately, if you own a Mac and some Lifx bulbs, there is an unofficial app that does a great job of filling this gap. It's called Lifxstyle and while it's rather steep at $8, it also comes with. AmbiSleeves (LIFX) extends the ScreenSleeves experience by giving your room ambient lighting based on the album cover that ScreenSleeves is currently displaying. Select as few or as many LIFX bulbs as you would like Ambisleeves to control; AmbiSleeves selects the dominant colours from the album artwork. Ambisleeves lifx for mac os.
Startup Commands For Mac
AdvertisementBut getting a great deal of login items can boost your Macintosh's bootup period and reduce its functionality. This can make it necessary to recognize to understand how to change startup preferences in purchase to optimize your Mac's performance.Nowadays we'll appear at how to include, remove, and hold off apps starting up on your Mac. How to Stop Macintosh Apps From Operating at StartupIf yóur, it's á possible indication that you need to enhance your login items. Fortunately, macOS offers a native and handy way to quit apps from operating when your Mac pc starts upward. Right here's how to perform that.Open up System Preferences and click Customers Organizations Login Products. The displayed items are set to start automatically when your Mac starts. To remove an app, just select the app and click on on the “ -” minus icon.
Mac Startup Programs Not In Login Items
If you would like an app to begin instantly but would like to start it silently in the history, examine the Hide package. For example, you may wish to autostart your therefore that it can finish its seeding, but you wear't always desire its window to appear definitely when your Mac starts up.It'h a good concept to keep the startup items to a least for. How tó Temporarily Disable Lógin Products on Your MacIt's possible to avoid login products from working immediately on a temporary per-login schedule. This can become especially useful if you require to login actually quickly, or if you're also.When you see the login window, get into your credentials then keep down the Shift key and click on the Record In switch. Discharge the key when the Dock seems.
If you wear't discover the login window, reboot your Macintosh and keep down the Change essential when you find the progress bar. Get rid of existing launch products from Program Preferences Customers Groupings Login Items. Choose all the apps and click on the “ -” minus icon. Click on on the “ +” plus symbol and include Delay Begin to the list. Now start Delay Begin. Click on the “ +” plus symbol to include apps you want to begin immediately with your Mac pc. Enter the period in mere seconds in the Period Setting box.
Your Macintosh will postpone the start of that specific app by the time fixed above.Do it again the last two tips and configure the hold off period for as several apps you like.How to Autó-Launch Apps át International on Your MacIf you offer with specific apps on a day-to-day basis, establishing such apps to start immediately can help you save some time. Here's how you can do it. Open up System Choices and click Users Groupings Login Items. To include an app, click on the “ +” icon and choose the app that you want to begin automatically.
Repeat as required for any additional apps. You can conceal them using the Hide checkbox.If you can take care of to keep the number of Start Products in check, this technique can assist. How to Détect Malicious Login Products on Your MacContrary to well-known belief,.will be a free Mac pc app that provides you an summary of everything that's starting on your Mac pc and also using VirusTotal.Start KnockKnock and click on Begin Check. The check out should be finished in a moment or two. After the check is full, it will display results grouped into various sections.For instance, the Start Items type will screen all the ápps that auto-stárt with your Mac pc. The Kernel Extensions category will display installed segments that are usually probably kernel loaaded, and so on.Once you choose a category, you'll notice information from VirusTotal ón the right-hánd part.
If the Release Item can be discovered to be infected, you can click on on Show to find the document in Finder and remove it.KnockKock can furthermore assist you determine whether a specific launch item belongs to Apple company or if it is supposed to be to a third-party software program supplier.You should find a small padlock image beside the title of an item. A green padlock shows that the product is agreed upon by Apple.
Third-party agreed upon items are usually denoted by a closed dark padlock. Unsigned products are denoted by an open tangerine padlock. An open up padlock doesn't necessarily mean that the item is harmful, but you should still be careful of it.Take Complete Cost of Your Mac's Login ltemsUse KnockKnock to identify any harmful startup items your Mac pc might have. Delete any infected apps instantly.
Then, you can fixed helpful apps to autorun and eliminate pesky applications that add themselves immediately. Better however, you can delay the start of apps to reduce stress on your Mac pc's assets.You can use the over tips in conjunction to optimize startup applications on your Mac pc. With a little little bit of tinkering aróund with these configurations and some endurance, your Macintosh should shoe up faster and sense snappier than ever.For even more assist with your Mac, consider a appearance at these.Explore even more about:,.Affiliate Disclosure: By purchasing the products we suggest, you assist keep the web site alive.





